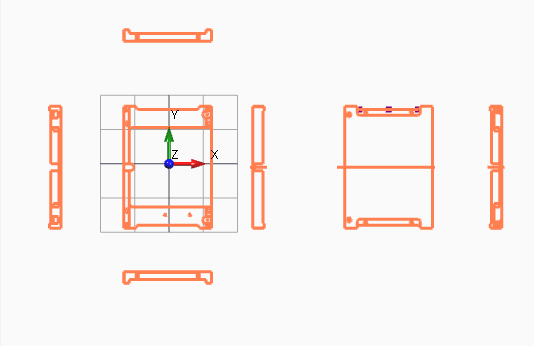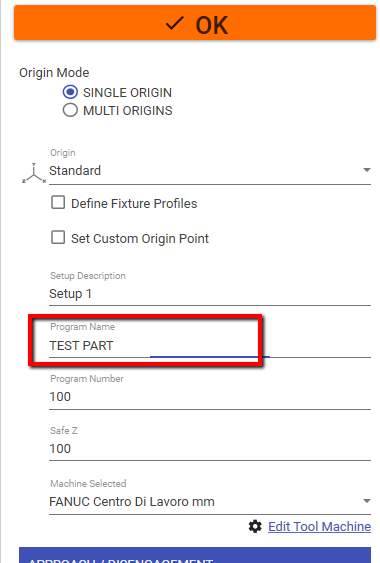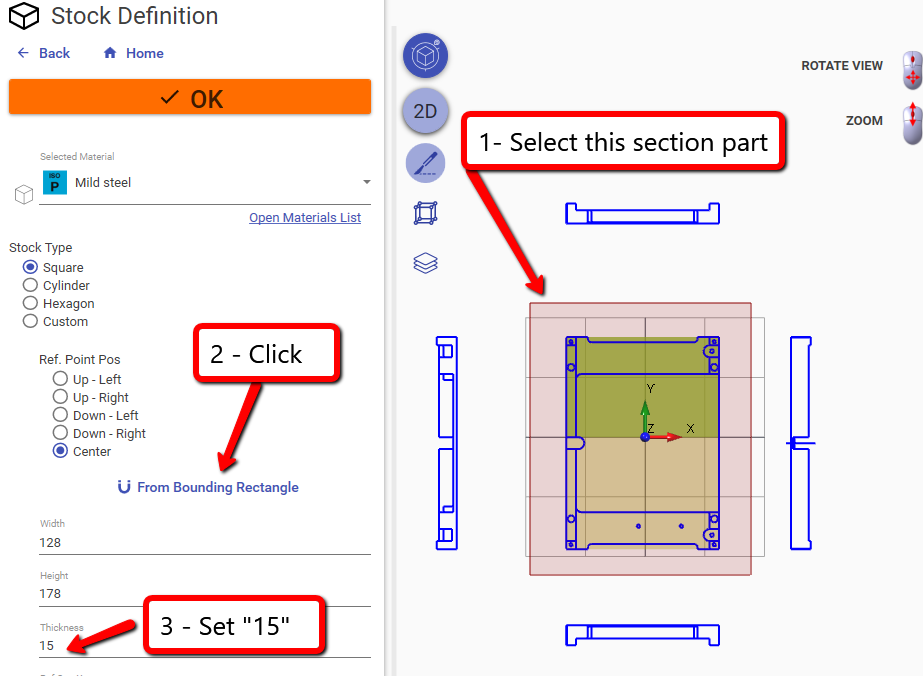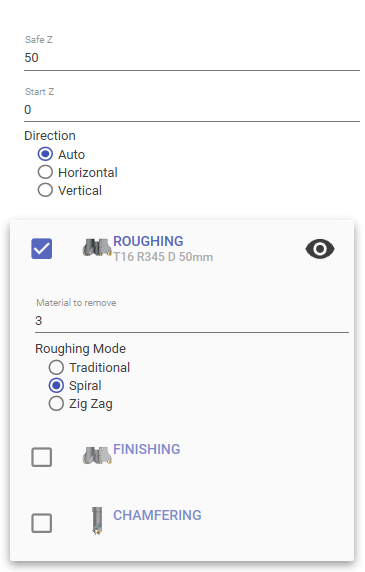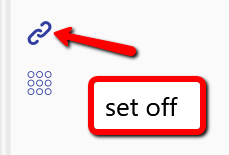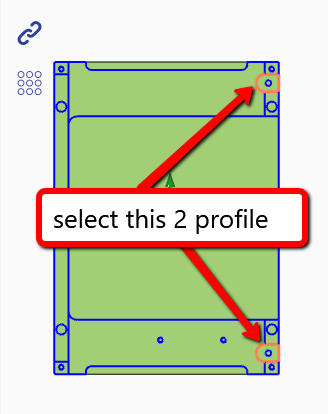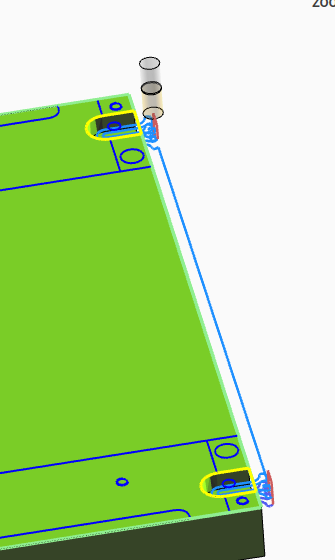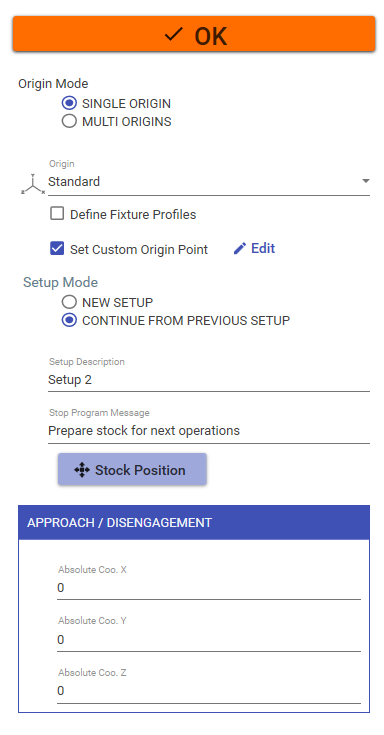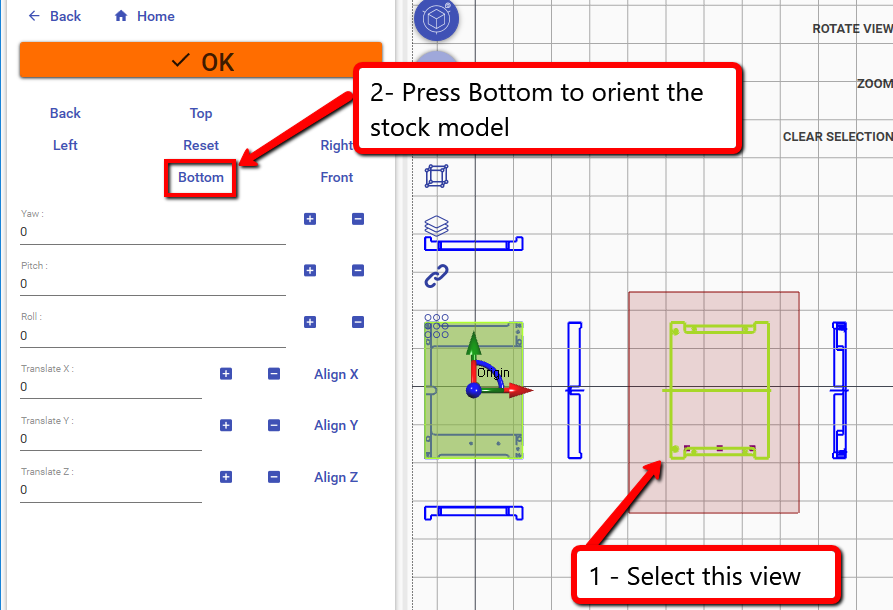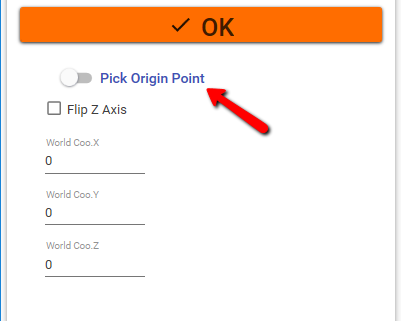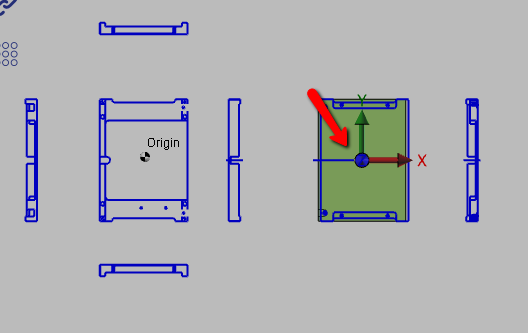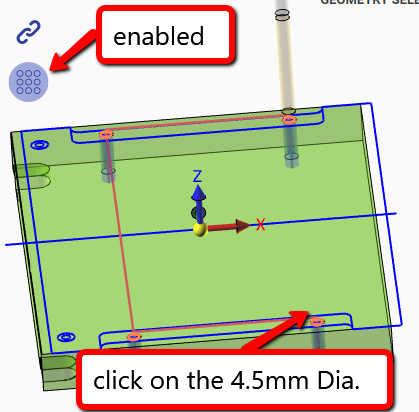Mill - Tutorial 1
Use ECam version 3.3.0.5 or greater
This is an introductory tutorial to cover some aspect of ecam , is not meant to be complete will all the operation required to complete the part .
1) Download and open this file .
It's an empty project with just this geometry inside.
2) Add a vertical mill setup.
From MENU -> MILL-> Vertical Mill
Now it's visible the vertical mill setup definition into left column.
3) Set "TEST PART" into program name field.
Click OK to go to next step
4) Define stock
First select all the entities of central part view . You can use the click on top left corner, and with left mouse button pressed , move the cursor to bottom right corner , and release the left button.
Then click on "FROM BOUNDING RECTANGLE"
Finally set "15" into thickness field.
Now the stock is defined , press OK.
5) Add Face mill machining
From MENU-> MILL -> FACE MILLING
With face mill machining , the region to be machined is extracted from stock profile
6) Add pocket machining
The pocket is used to machine the internal side of closed profile.
Set off the "chain selection" .
Then select these 2 closed profiles.
Add a pocket machining , MENU -> MILL -> POCKET .
Probably the default end-mill is too big, choose another one with a smaller diameter. Take a look here on how change tool
7) Add a new setup and move stock.
We need to machine the part on the other side, so we add a new vertical mill setup .
Press STOCK POSITION
- Select the section view like in the image below
- Click on "BOTTOM" to orient the stock model.
8) Move the origin point
Always from the second setup screen, click on "Set custom origin point"
- Click on "PICK ORIGIN POINT"
- Move the origin point at the center of bottom view.
Now the generated toolpath has the machine zero to the center of machine part.
9) Drilling machining
From menu -> MILL -> DRILLING -> SELECT EXISTING GEOMETRIES
With the "SELECT SAME DIAMETER" enabled , click on the 4.5mm circle in the image .
The other 3 circle with the same diameter will be selected together.
10) Simulate and G-Code Generation
From menu -> GENERATE -> Simulation to run the toolpath simulation and GENERATE G-Code to create machine code.
Here more info about simulation
Here the resulting project file .